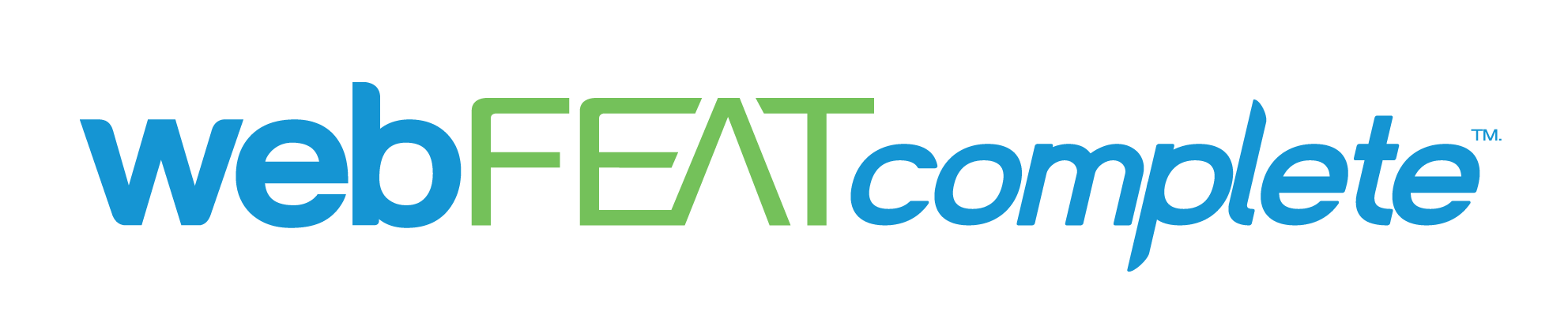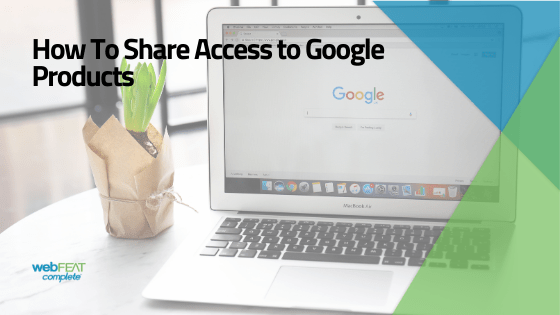Instructions to share access are listed below. If you experience any trouble, please don’t hesitate to leave us a comment, or contact us.
GA-Google Analytics
Google Analytics 4 (GA4)
- https://analytics.google.com
- Login to your account (if you are not already logged in)
- In the top left, make sure the correct Analytics account/property is selected for GA4
- Click “Admin” with the gear to the left of it, in the bottom left of your screen
- Within the Admin tab, access must be shared for both Account Settings and Property Settings
- Select “Account Access Management”, add the appropriate email, & grant Administrator permissions
- Repeat these steps for the Property Access Management
Universal Analytics (Old version)
- https://analytics.google.com
- Login to your account (if you are not already logged in)
- Make sure you select the correct Property in the top left corner
- Click “Admin” with the gear to the left of it, in the bottom left of your screen
- In the far-left Account column, click “User Management” (if you have one master account and the analytics account you’re trying to share is within it, you can click user-management in the middle “property” column)
- Click the blue + in the top right
- Click add users
- Enter the email address you’d like to share with. This should be an email someone can login to Google with
- Click Add
- If you checked the “notify new users by email” box, the user will be notified
Issues you may encounter:
- If you have to login once you go to analytics.google.com, you may be redirected to a general account management screen, in that case, just type in analytics.google.com again
- Sometimes when access is shared with you, access is limited. In the case you want to share full access, all boxes need to be checked. Sometimes if they’re not, the shared account will not have permissions to adjust things like “Goals” or “Annotations”, and “Audience Definitions”
- If you experience any other hurdles, please reach out to me and I’d be happy to assist
- You may not have an access level high enough to share users. In this case, the account or person in charge of the account must be located, and share that access
GTM-Google Tag Manager
- https://tagmanager.google.com
- Login to your account (if you are not already logged in)
- Select the container you’d like to share access to (if you only have one, it will automatically take you into the workspace)
- Click admin towards the top left
- In the left side “Account” column, click “User Management” (if you have one master account and the analytics account you’re trying to share is within it, you can click user-management in the right hand side “container” column)
- Click the blue + in the top right
- Click add users
- Enter the email address you’d like to share with. This should be an email someone can login to Google with
- Check “Administrator” permissions
- Click Invite to send access
Issues you may encounter:
- You may not have an access level high enough to share users. In this case, the account or person in charge of the account must be located, and share that access
GSC-Google Search Console
- Note: if Analytics access has already been granted, Google Search Console access should automatically be granted. You can generally skip this step.
- https://search.google.com/search-console/about
- Click start now
- Login, if you are not logged in already
- Locate the search console property you’d like to share
- Click settings in the bottom left
- Click users and permissions
- Click add user in the top right (blue button)
- Type in the email address you’d like to share access with (must be a Google account)
- Select how much permission you’d like to give
- Click add
Issues you may encounter:
- Once you click start now, if you have to login you may be redirected to a general account management screen, in that case, just type in search.google.com/search-console/about again
- You may not have an access level high enough to share users. In this case, the account or person in charge of the account must be located, and share that access
GMB-Google My Business
- https://business.google.com/
- Login, if you are not logged in already
- Select the business listing you’d like to share access with. If you only have one you’ll be taken directly to that business listing, and can skip this step
- In the left hand side navigation of your business listing, click Users
- Click the + in the top right
- Click “Invite new users”
- Type in the email address (must be a google account) you’d like to share access with
- Select a role
- Click invite
Issues you may encounter:
- You may not have an access level high enough to share users. In this case, the account or person in charge of the account must be located, and share that access
Google Ads (formerly AdWords)
- https://ads.google.com/home/
- Click sign in, if you are not already signed in.
- Select your ads account. If you only have one, you will go straight into that ads account
- In the top right, click the wrench that says “Tools & Settings”
- Under the “Setup” column, click “Access & Security”
- In the “Security” tab you may need to add gmail.com to the allowed domains section before you can grant access.
- Return to the Users tab and add our email + grant Admin permisisons
- Click the send invitation button
Issues you may encounter:
- These steps are assuming you are in Google Ads Expert Mode. If you’re in an Express account, it may be slightly different. Please let us know if you have any trouble and we’re happy to help
- You may not have an access level high enough to share users. In this case, the account or person in charge of the account must be located, and share that access
YouTube
- Studio.youtube.com (or youtube.com, then click your icon in the top right, go to studio)
- Login (if you’re not already)
- Click settings in left-hand side nav
- Click permissions
- Invite the desired user
Issues you may encounter:
- Issues unlikely here in my experience