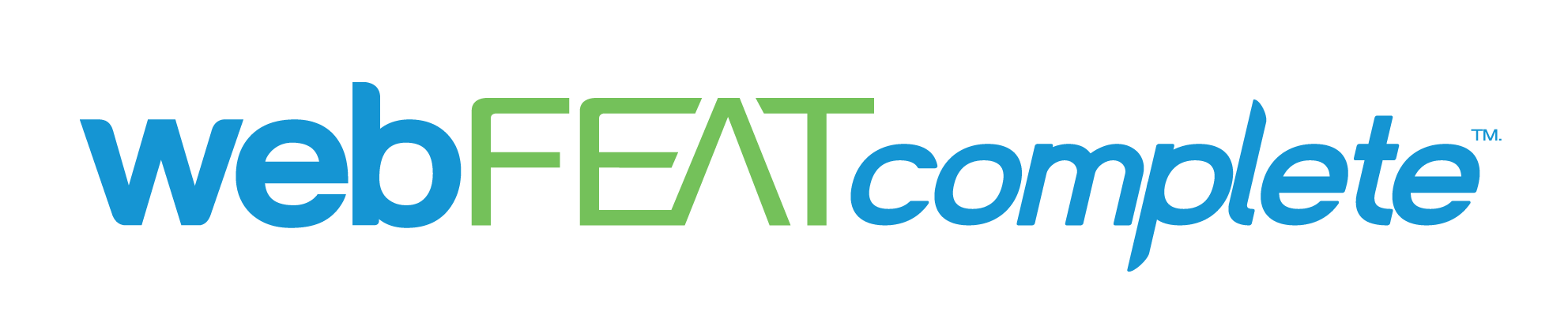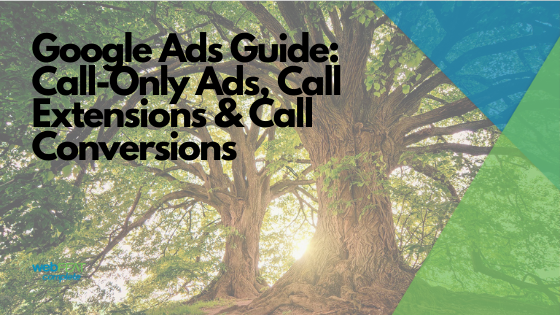About Google Call Ads
There are 2 essential steps to Google Call Ads:
1) Setting up phone call conversion tracking
2) Creating the actual ads & extensions
We are going to cover the ins and outs of both so get yourself a cup of coffee and get ready to become a Google Call Ad Expert.
Tracking conversions within your Google Ads account is nearly as important as running the ads themselves. Without having proper conversion tracking setup within your Ads account it is difficult to determine the actual ROI of your advertising efforts. For example, your Google Ads dashboard might say you’ve generated 100 conversions, but if you haven’t actually received a valid phone call, this data is of no use. There are a number of reasons your account could be reporting false conversions or no conversions at all, but we are going to make sure that isn’t the case! Let’s get started.
Types of Google Ads Phone Call Conversions
- Calls from Ads
- Used specifically for mobile Call-Only Ads. Someone calls you directly from your call-only ad in the search results without ever visiting your website. These calls can be recorded and saved for up to 30 days so you can verify leads.
- Calls from Extensions
- Calls from a phone number included in a call extension or location extension without visiting your website. These calls can be saved for up to 30 days so you can verify leads.
- Calls From Website
- Tracks when someone makes a phone call from your actual website after clicking on an ad. Google does not record these conversations, but by setting up a Google Forwarding Number you can collect the callers phone number, area code, and duration of the call.
Enable Call Tracking
The first step to effectively track phone call leads is to ensure call tracking is turned On. Within your Ads campaign go to Settings→ Account Settings→ Call Reporting. I would recommend setting both of the options shown below to On.
![]()
When you enable call recordings for 30 days, Google will record all of your phone conversations and you can refer back to these to validate leads. Call recordings will be available for 30 days before Google deletes them. When this feature is turned on, Google will give a prerecorded warning to callers, letting them know the call may be recorded.
Now that call recording is enabled in your account, let’s learn how to actually begin tracking calls.
How to Track Phone Calls from Call-Only Ads, Call Extensions or Location Extensions
- Ensure you followed the previous step and enabled call tracking within your account.
- Within your Google Ads account, click on the Tools & Settings icon in the upper right corner of your account.
- Under Measurement, select Conversions.
- Click the Blue Plus + icon.
- Select the Phone Calls thumbnail from the conversion type window.
- Choose the first option titled Calls from ads using call extensions or call-only ads as shown below:

- Click Continue.
- The lead category should automatically be set to Phone call lead.
- Title the conversion something like “Calls from Ads”.
- Next to Value, select the second option Don’t use a value for this conversion action. Unless you know the average amount a phone call lead is going to generate, assigning phone call leads a $ amount isn’t necessary.
- Next to Count, select One.
- Set the Call length somewhere between 30-60 seconds. This will help eliminate spam calls from being recorded as a conversion.
- Click-through window can be set to 30 days.
- Make sure include in Conversions is set to Yes.
- Last Click for attribution model will be just fine.
- Click Create and Continue.
How to Create a Call Only Ad
Now that you have setup call tracking for your call-only ads and call extensions, we need to create an actual Ad and/or extension for your campaign! Without setting up a call-only ad or a call extension, all of your hard work in the previous step won’t matter.
- In your Google Ads campaign, select the appropriate Ad Group and then click on Ads.
- From here, Click the Blue Plus + icon and then select Call ad
- You should see a screen similar to this:

- Fill out the information above using your business phone number, domain or landing page, and headlines/descriptions related to the service you are promoting
- Ensure Call reporting is turned On.
- Beneath Conversion Action, choose the call conversion we setup earlier. (It should be titled something like “Calls from ads”)
- Click Save New Ad
How to Create A Call Extension
I would recommend creating both a Call-Only Ad as shown in the previous step as well as a Call Extension.
- In the admin panel go to Ad group→ Ads & Extensions→ Extensions → Click on the Blue Plus + icon.
- Select Call Extension and you should see the following:

- Choose whether you want to add it to your account, campaign, or specific ad group and select the appropriate option from the popup window.
- Type in your business phone number
- Beneath Conversion Action, select the call conversion we set up previously. It should be called something like “Calls from Ads”. If you only have one call conversion setup in your account, you can just use the account settings option.
- If you’d like, you can make a bid adjustment for certain devices, locations, etc.
- Click Save.
How to Track Google Ads Calls from A Website
The previous steps show you how to track call leads from ads within the search results, but oftentimes customers will click on an ad, visit your website, and then give you a call. In this case, it is important to have call tracking setup on your website as well. This step will require adding a script to the backend of your website, if you are uncomfortable implementing this, hire an expert. Here’s how to setup call tracking on your website:
- Within your Google Ads account, click on the Tools & Settings icon in the upper right corner of your account.
- Under Measurement, select Conversions.
- Click the Blue Plus + icon and select the following options:

- Click Continue.
- Name the conversion something like Calls from Website
- Value: don’t use a value for this conversion action
- Count: One
- Enter your business phone number exactly as it appear on your website in both the Destination Number and Display Number fields like this:

- Call length: 30-60 seconds
- Conversion window: 30 days
- Include in Conversions: Yes
- Attribution Model: Last Click
- Select Create and Continue
- Google will now prompt you to install a script to the backend of your site. Refer to this link for installation instructions
- You’ll have the option of installing a global site tag, using Google Tag Manager (recommended), or installing the code on each page of your site manually.
- Once you’ve implemented the call tracking script, the process is complete!
The Final Step: Verify All of Your Hard Work
It would be a shame if you made it this far and realized you made an error along the way. If you used Google Tag Manager to install your tracking script, be sure to test your implementation by utilizing Google Tag Manager’s Preview feature. Additionally, you can view the Tracking Status within the Conversion dashboard of your Google Ads account.
Congratulations!
You’ve learned how to create Google Call-Only Ads, Call Extensions, and how to setup call conversion tracking. This was not an easy task, don’t forget to reward yourself!
“”