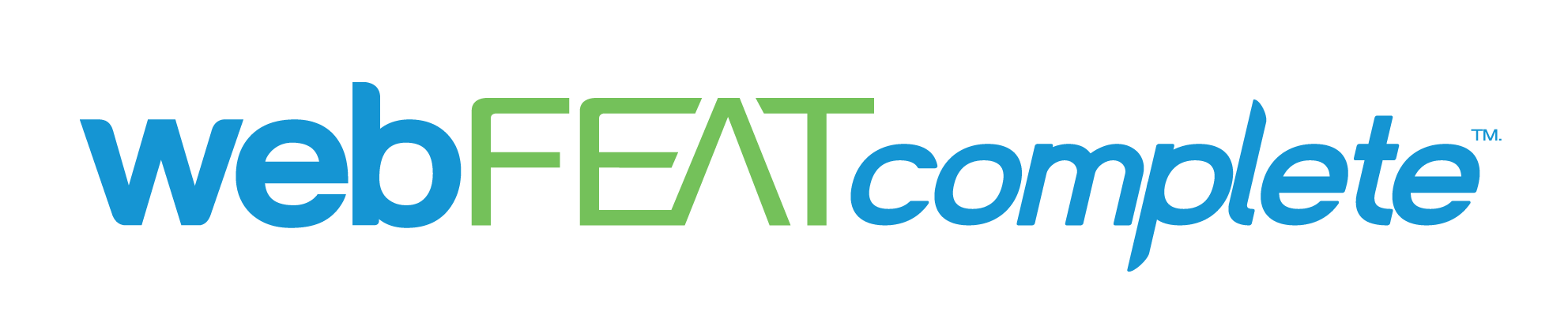Google recently announced that they’re discontinuing Universal Analytics in July 2023.
Whether you’re an SEO converting accounts for clients, a marketing manager, or a business owner that set up analytics on their own-you’re going to have to make the switch. In July, Universal Analytics will stop processing new hits. The sooner you make the switch, the more historic data you will have when Universal Analytics stops processing. Think about how much easier it would be to have close to a years worth of data built up ahead of the depracation, so you don’t have to switch between properties to review comparative data.
The task seems daunting, but we tackled it and have developed this step-by-step guide to make your life easier.
Here’s how to create a Google Analytics 4 property from your existing Universal Analytics property, while maintaining Ecommerce tracking.
If you are only interested in setting up a NEW Google Analytics Property, which will be GA4: You’ll just create a GA4 property via analytics.google.com with the Google account of your choice, then you can proceed to step 4 below to fire that GA tag through tag manager. Leverage our click tracking article and the conversions section below if you want to setup conversion tracking too.
How to Convert UA Ecommerce Tracking to GA4
Step 1: Log in to https://analytics.google.com
Log in, go to settings, and get on your desired Account/Property.
Step 2: Click to GA4 Setup Assistant
Once there, click “Get Started” under “I want to create a new Google Analytics 4 property”. You will see a prompt appear. Check the “enable data collection” box if you’re able. It should ensure you’re still gathering the data you need, as you go through this setup process. However, with ecommerce you can’t migrate the custom settings and will have to reconfigure them.

Step 3: You now have a Google Analytics 4 property
This property is connected to your Universal Analytics (UA) property.
Now we need to install the new GA tag, as the previous prompt mentioned. Along with this, reconfigure ecommerce tracking.
To install the new GA tag, we’ll need to go into Google Tag Manager, where the UA tag is firing through.
If you’re ever in doubt, follow the Setup Assistant (under property in analytics settings). Audiences/Users are nothing to get caught up on, but definitely link Google Ads if you have it, and you can leverage GA4 audiences with ads in the future.
If you get an error that GA4 isn’t receiving events from UA. Just continue anyway, because it is configured. I think this just happens when you’re getting things started.

Step 4: Setup a GA4 tag
- Tagmanager.google.com
- Go to the desired account
- Tags
- New
- Name it GA-GA4
- Click GA4 Configuration
- Enter Measurement ID
- Trigger=All Pages
- Save
- Click Submit, then publish the updated container. The version name/description can be whatever you want it to be. We like to take notes, in case we need to retrace our steps

Step 5: Choose if you’d like to use Google Signals or not
This will just help you to deliver more personalized ads, to those who have said they’re okay with it.
It pulls session data from sites/apps associated with Google accounts who have turned on Ads Personalization.
Step 6: Set up conversions
When you click the arrow next to “Not Started” there is an option to import from Universal Analytics. Click that.
This will allow you to import non-ecommerce goals like form submissions, tel: and mailto: link clicks, etc.
This is what you’re events might look like:

Although they auto convert, you still need to update old tags, or create new tags (you can use the same trigger) that are GA4 configurations in tag manager, rather than universal.
UPDATED: Some are functional, some are requiring an extra _. Will update again soon)
UA Contact Us Form Submission Tag/Trigger

GA4 Contact Us Form Submission Tag/Trigger

If the auto conversion doesn’t work, just create new tags with the event names of your choice (ex: formsbumit), then you will see them populate in analytics under configure, and you can toggle to mark them as conversions once they populate.
For more on this, view our article on how to set up click tracking-it covers both GA4 and UA.
Step 7: Reconfigure Ecommerce
Technically “purchase” is an autoconfigured conversion. If you’re anything like me, you’re not trusting that to function appropriately.
I’m going to take the existing UA ecommerce tags, and create new GA4 ecommerce tags, utilizing the same triggers.
UPDATED: Initially, I created new tags, and kept everything UA/GA4 separate to ensure no data is lost in this setup process. A bit of manual work, but not too bad. This did not work. See how they should be accurately setup below. Shout out to Benjamin from Loves Data his video on ecomm tracking for GA4 was incredibly helpful.
Keep in mind that GTM4WP will not work the same for GA4. If you’d like to setup with the WordPress Plugin GTM4WP you can do so here. Squarespace and other sites have already made it easy, but platforms like Shopify are still working on it. You can also install the GA code as a script on your site, and modify that to track ecommerce. In my opinion these options are more complicated than the Google Tag Manager method. (as of 9/2022)
How it looks in UA




How it looks in GA4
![]()
![]()
Event Name: view_item|view_item_list|select_item|add_to_cart|remove_from_cart|view_cart|begin_checkout|add_payment_info|add_shipping_info|purchase
If you’ve made it this far, congrats! You did it! Just check in on your analytics to be sure that data is collecting, events/conversions are populating, and eCommerce tracking is functional. Once you’ve confirmed that, you’re good to go.
Want someone to do this for you? We’d be happy to take this off of your plate.
Ecommerce or not, we’re happy to make this analytics transition for you.
Contact us for pricing and a timeline.
“”