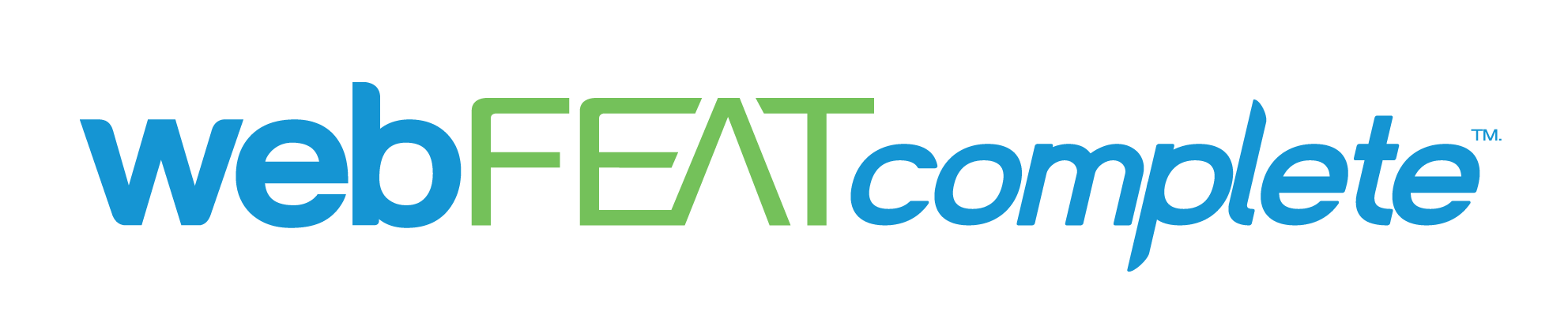Posting jobs on Google is a great tool for businesses in the hiring process.
More exposure in the right places encourages more quality applicants, which can help a business to acquire more talent. We’ve helped a few companies that are looking to fill trade jobs, and we’ve heard mention that talent is scarce.
If you post a job with Google, you have a listing on their Careers site and the opportunity to appear in the jobs search box that really stands out, and can even include details about the job before a searcher clicks through:

Let’s get into it!
How to Post the Job to Google
Requirements:
- A website, and access to that website
- A page about each job opening
Helpful:
- A basic knowledge of your CMS (content management system-like WordPress)
- A basic knowledge of coding (HTML)
Once you have these items, you only have 4 things to do:
- Create schema with the required items from Google. I recommend filling all required, and as much of the “recommended” information as possible. It can increase the likelihood of your listing showing. I prefer the Merkle technicalseo.com Schema Markup Generator. Once there, select “Job Posting” from the drop down, and then fill in your information. Make sure you put the job description in HTML! You can access this by going to your page, right clicking, hitting “view source code” then finding the section where your code is placed. You can copy and paste from the source code into the schema generator. Once you’ve entered all information, you can click the blue copy button above the code, and it will copy it for you to paste onto your website.
- Implement that schema to each respective job page (you have to create unique schema for each job listing). You can use the “text” section of a typical WordPress editor to just place it directly at the bottom of the code. It’s a script, so it shouldn’t have an impact on any formatting, your page won’t change at all. If you’re using a builder look for a “raw JS” element of some sort you can place at the bottom of the other elements, and from there implement your code. Be sure you delete any example code if you’re using an element. Sometimes those elements have filler code and you have to manually highlight and delete it
- Publish the updated version of your page
- Test the Structured Data with Google’s Structured Data Testing Tool, to ensure there are no errors in your schema. If there are, fix them, test again to ensure everything is resolved. If there are no errors and just warnings, try to fix the warnings. If you can’t or don’t want to, it shouldn’t prevent your listing from appearing. That being said, again, the more information you have in your schema, the more likely your ad to appear.
How to Verify the Job Listing is Appearing
The first way is to look manually. Do a search for your job/area, and explore the Google Careers site.
The second and recommended way is through search console. Submit your website there if you haven’t already. It will auto verify if you have full permissions on the Google Analytics account associated with the domain, otherwise you’ll need to take more complicated routes to verify (code/CMS skills are helpful here, too). Once submitted, if your listing is appearing and generating clicks, you’ll see “Job Postings” under the “Enhancements” section in the left hand navigation.
I would recommend that anyone with a website submits and verifies their website in Search Console. It will showcase in detail how your website is performing in Google, can help you identify issues, and more.
Interested in posting a job? Need help creating/implementing schema?
We can do all of this for you, or help you through the process.
Anyone can do it, but as we mentioned those coding and CMS skills are really helpful. We’d be happy to utilize our digital knowledge and take this hassle off of your plate, so you can allocate that time elsewhere.
Contact Us if you’d like to get the conversation started!
“”