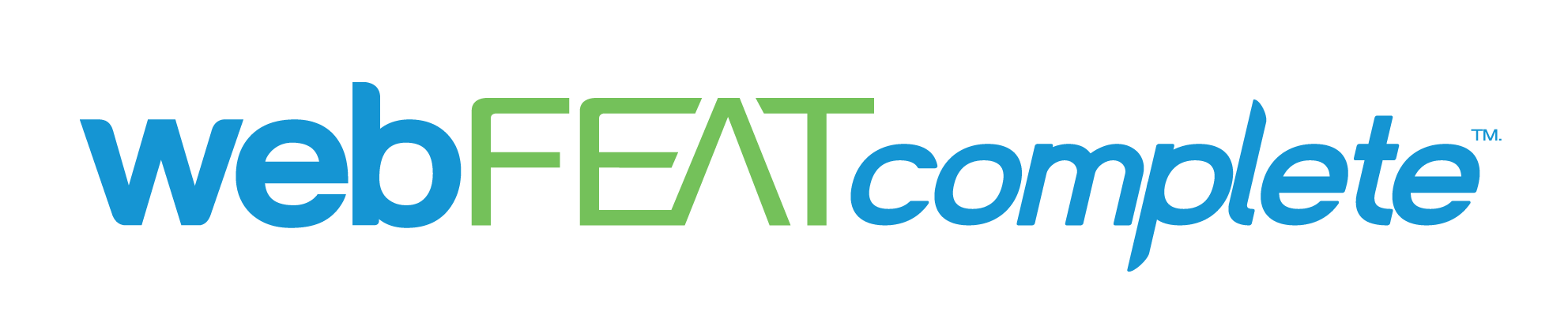Would you rather listen to a podcast about this? Check it out!
After the announcement that shopping ads/listings on Google will now be free, we wanted to follow up with a post that explains how to setup shopping ads/listings. Huge ROI opportunity here!
It seems relatively straightforward, but it can get complicated! If you want to do this, but don’t want it on your plate, request a quote and our sales team will get back to you quickly.
Away we go!
Steps to Setup Google Shopping Ads/Listings
Step 1: Setup Your Feed
Manually creating a feed is hard, unless you only have a few products. Your website likely has a plugin or extension that can auto-generate, and auto-update a feed for you-with capabilities to manually edit if need be.
We work in WordPress frequently. Just click “plugins” in the backend of the website, and then add new, and search for a plugin that has good reviews + is regularly updated + is compatible with your version of WordPress. In the past we have used WP Product Feed Manager and it has worked well. In BigCommerce we’ve used Google Shopping by Sales & Orders plugin.
Step 2: Setup Merchant Center and upload your feed
To setup a merchant center account you’ll need to:
- Sign up/login to a google account
- Enter information about your businesses (or the business you’re representing)
- Verify and claim your business URL
- Upload your feed
It seems like a simple process, but entering certain information can get a little confusing. For example: shipping and tax information. Basically what you’re doing in the setup of a merchant center account is communicating with Google what you’re selling, and confirming that it’s being sold legally from a legitimate business.
When you upload your feed, there are settings you’ll need to adjust in your plugin/extension.
You can setup your feed in Google Sheets and link it, schedule a fetch from the plugin/file on your website, you can manually upload, and there is also an API option.
Once that is good to go-you just link with Google Ads and the hard part is over!
TIP: Some information isn’t required, but it can be useful to give your brand an edge. Fill out all required information, and as much of the other information as possible.
More details directly from Google. (a lot of other good resources via that link for setting this up)
Step 3: Verify feed has no errors, or fix any errors
Once you’ve got your feed uploaded and Google scans it, it will show you if they’re approved, or disapproved. If disapproved, it will also show the issues. You’ll need to fix those, adjust settings in your plugin/extension, then resubmit and verify the feed is approved.
The submission and approval process can take a few days. Just be patient! If you start to get today 4 or 5, then it may be warranted to reach out to Google.

Step 4: Set up Google Ads/Link Merchant Center
You can link your merchant center account with Google Ads via the “Tools & Settings” button in the top right, clicking “Linked Accounts” under setup.
Setup a google ads account and then set up a campaign. It should be relatively straightforward, and Google will walk you through the process.
Any targeting settings like location or audiences can be valuable, enabling you to narrow your target and get ads in front of the right people.

*We recommend “Standard Shopping campaign” not “Smart Shopping”.
Step 5: Launch
Enable your campaign and you should be good to go!
If you enable your campaign and experience trouble, Google should be able to assist you! You can click the “?” circle in the top right, and click “Get Help”.
Step 6: Maintenance + Optimization
Post on this coming soon! You’ll need to keep up with your feeds, ads account, optimization of your feed, and website. This will help your account do more for your business, and can have organic ranking benefits as well.
We’ve worked with clients to grow online monthly sales from $100K to over $200K in 1 year. Now that has the potential to be done with $0 in ad spend for even amplified growth + ROI.
BONUS: GMB Product Listings
You can now also add products to your Google Business Listing!
If Google recognizes that your website carries products, a “Products” option in the left-hand side navigation will appear. You can add a photo, the product name, price, and a CTA (see below) to appear in your Google Business Listing! Certainly a good way to promote a product or set of products for anyone doing a branded search that will see your listing!

Time to act! The sooner the better.
As we said at the beginning of this post—We can take the is off of your plate! Just request a quote.
If you’re a digital marketer experiencing a hurdle you’re trying to work out, comment below and we’re happy to help. You can also contact Google’s support teams mentioned in the post.
Thank you Google for doing this! We’re hopeful that Google’s move + getting your products listed can help grow business, even in these challenging times.
“”