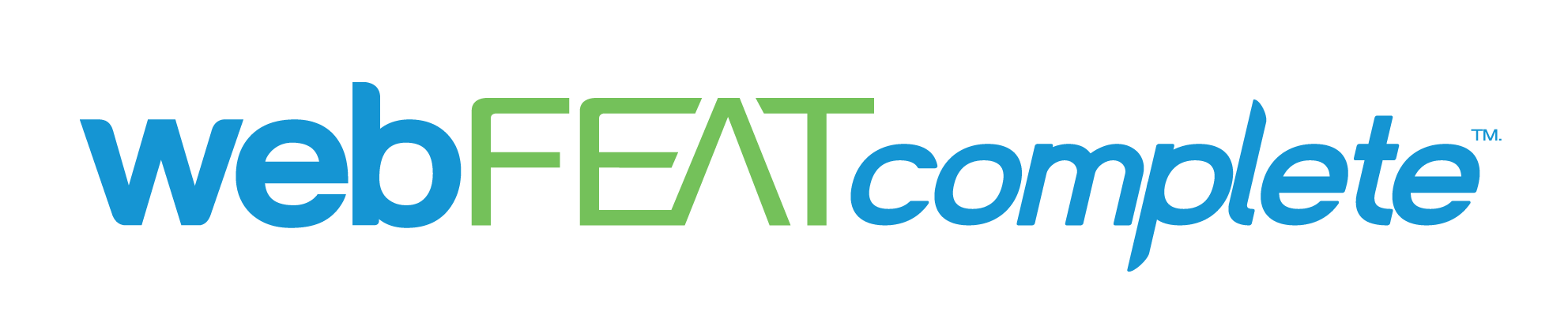NOTE: We will be updating this post to be more thorough and include more CMS’ in the near future. This post will be helpful as is, but check back soon as it will continually update and be more thorough, based on real ecommerce tracking examples.
If you’re selling online, you need Ecommerce tracking.
The data that is gathered from it can help measure the success of a SEO, PPC, or Social Media campaign. It can also guide future marketing investments.
This is done by collecting data regarding a purchase, linking it with your analytics, and from there utilizing the reports in analytics to view the conversion funnel and attribute sales back to the initial source.
In the end, you can look at sets of data and see change in the number of transactions and total dollar value of sales from certain traffic channels (like organic search, paid ads, or a social media platform).
This can be a game changer for measuring ROI and showcasing progress and growth.
In this post all walk through some general practices, implementation on specific platforms, and common issues to avoid.
General Setup
First, there are two types of Ecommerce tracking: Standard, and Enhanced. The primary differences are the setup/integration, and the reports available in Google Analytics.
If you’re just looking for basic information on transactions and revenue to be tied to your Google Analytics account, standard Ecommerce tracking will do just fine. If you’d like to have reports on coupons, affiliate codes and things of that nature, you’ll want to setup enhanced Ecommerce tracking.
In this post I’ll be discussing both types of tracking. If you’re looking to learn more about enhanced, the differences between standard and enhanced, or dive in deeper, read this detailed article about enhanced Ecommerce tracking integration. My post will be a faster read that aims to save you the trouble of reading through all of the details.
Setup will be dependent on your CMS. Fortunately for us, a lot of CMS’ have made it easy to integrate Analytics and other tracking codes with plugins and extensions. Sometimes it can be as simple as inputting your UA number, and turning on the Ecomm tracking functionality in the Google Analytics view settings for a particular view within an account and property. In any case you want to have enhanced tracking, you’ll need to enable that setting too.
Regardless of the CMS you’re using, make sure you go to analytics.google.com, click the gear button in the bottom left hand corner, go under view, Ecommerce settings, and enable.


WordPress/Woocommerce
With Woocommerce in WordPress, I recommend using Universal Analytics through Google Tag Manager. See my recent post on click tracking and how to setup Google Tag Manager for more on that.
In this case, the tracking codes you need to install can simply be setup with a plugin like “Google Tag Manager for WordPress”, where you enter the Container ID or UA #, and then just check a box that enables enhanced tracking. Just use that plugin, or search tag manager in the plugin search, and look for something that is regularly updated, has good reviews, is compatible with your version of WordPress, and mentions Ecommerce tracking.
From there, you’ll just need to go to your thank you/confirmation page on checkout with the preview function in Google Analytics turned on. Look at the summary, and click to the tab “data layers”. You’ll see somewhere there a line of code saying involving ‘event’. You’ll want to take that line of code in between the apostrophe’s, and setup an event for it in Google Analytics. Jump to around 6 minutes in the video embedded below to walk through this.
BigCommerce
In BigCommerce, it’s actually easiest to setup enhanced Ecommerce tracking. All you have to do is go in the CMS, head to “Advanced Settings” in the left hand side navigation, then click Web Analytics. Make sure you check the Google Analytics box, save, and a new tab will appear for GA. Shown below, you can select the second option, enter your UA code (analytics.google.com, settings, and then under property you’ll see tracking code/tracking ID. Input that code, save, and make sure Ecommerce, and Enhanced Ecommerce are enabled under the property Ecommerce settings.

Shopify
Shopify, like BigCommerce, is one of the platforms that makes integration simple. All you need to do is go to General settings in your Shopify admin panel, make sure your GA code is linked, check the enhanced Ecommerce button, and save. As long as you have the 2 Ecommerce settings in GA enabled, you’re good to go.
Joomla
Coming Soon
Magento
Coming soon
SquareSpace
Coming Soon
Wix
Coming Soon
If I missed any platforms, please let me know in the comments and I’d be happy to update this post! If anything is still fuzzy, take a look at Julian from Measureschool’s videos on this topic. He’s always a fantastic resource of helpful video content that walks through real examples. Here’s one on standard Ecommerce tracking:
Common Issues to Avoid
- Forgetting to Submit/Publish your workspace changes in Google Tag Manager
- Forgetting to enable Ecomm settings in Google Analytics, and Enhanced Ecomm
- In a more detailed, manual setup-not using something dynamic in your data layer, or copying and pasting from the Google Analytics Ecommerce Tracking Guide
- Not seeing data in GA and making changes. It can take up to 48 hours after installation and the first sale for the data to populate
If you have an Ecommerce site without transaction tracking, add it!
The analytics CMS’ give you alone typically are not as detailed as Google Analytics, making it difficult to gather insights and make data work for you. I’m hopeful that this guide assisted you with the setup of your Ecommerce tracking.
If you’re still having trouble, please leave a comment and I will do my best to help.
If you want this and/or other digital marketing services off of your plate, send us a message! We’d love to discuss setting the tracking up for your business, and what our online marketing services can do to build exposure, keep you top of mind, and increase sales.
“”